| ► | Na het opvragen van de simulatieresultaten verschijnt onderstaande afbeelding op uw scherm. |
| A. | Kies in de dropdownbox welke resultaten u wilt bekijken of wilt opvragen: Investeringskosten of Levensduurkosten. |
| B. | Kies tussen de tabbladen Samenvatting, de Histogram (Grafiek) of de Risicobijdrage. |
| C. | Maak een keuze tussen inclusief BTW en Exclusief BTW. |
| D. | Gebruikt u deze knop om de simulatieresultaten toe te voegen aan uw Excel template (bij de tab Prob. resultaten) en deze template inclusief de resultaten te downloaden.
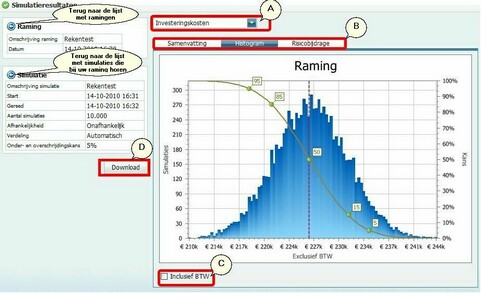 |
| E. | Nieuwe functie in versie 2.05: , knop rechts onder bij het histogram.
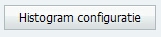 |
| ► | Doel: meer vrijheid in de layout van de grafiek en een mogelijkheid om bij verschillende simulatieberekeningen een zelfde X-as indeling te gebruiken zodat de grafieken qua vorm eenvoudig met elkaar kunnen worden vergeleken. |
| ► | De titel van de resultaten grafiek is naar wens op te geven. |
| ► | De minimum- en maximum waarden op de X-as kunnen zelf worden opgegeven evenals de vakverdeling. |
| ► | Vink auto X-as aan voor de automatische indeling die default wordt toegepast. |
| ► | Klik op toepassen om de nieuwe settings te activeren. |
| ► | Als u het werkblad download worden deze aanpassingen aan de grafiek meegenomen. |
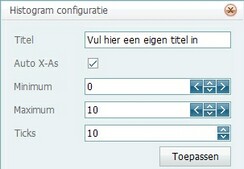
|

