| • | Voorbeeld installatie van de Database op: |
| o | Microsoft SQL Server 2005 Express. |
| o | Microsoft SQL Server Management Studio Express.
|
| • | Pak de bestanden uit het zip-bestand ‘Risicoraming-Database.zip’ uit in een tijdelijke map. Het resultaat is:
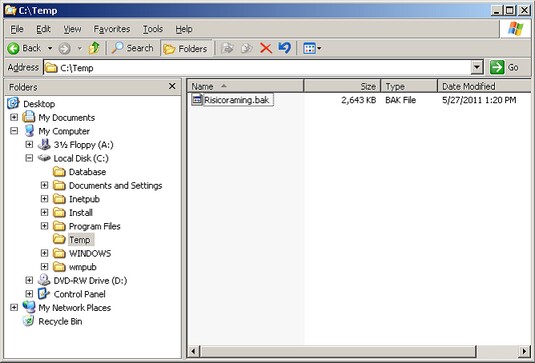
Het bestand in dit zip-bestand is een backup van een Microsoft SQL database. |
| • | Open Microsoft SQL Server Management Studio en maak verbinding naar de lokale SQL Server instance. |
| • | Controle op juiste server authentication. |
| o | Rechts-klik op de server-instance in de object explorer. |
| o | Indien de Server authentication reeds geconfigureerd is voor ‘SQL Server and Windows Authentication mode’, ga door met Restore… |
| o | Klik op ‘SQL Server and Windows Authentication mode’. |
| o | Rechts-klik op de server-instance in de object explorer. |
| • | Restore Risicoraming Database |
| o | To database: ‘Risicoraming’ |
| o | From device: het zojuist uitgepakte .bak bestand, in dit voorbeeld c:\temp\Risicoraming.bak |
| • | Hiermee voert Microsoft SQL een restore uit van de database. Het resultaat is:
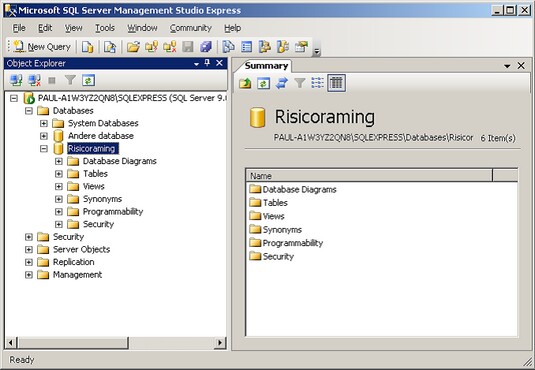
|
| • | Maak een login aan voor de SQL Server: |
| o | Open de hoofdmap ‘Security’. |
| o | Rechts-klik de map ‘Logins’. |
| o | Login name: ‘Risicoraming’ |
| o | SQL Server authentication: wachtwoord en bevestiging van eigen keuze |
| o | Verwijder ‘Enforce password policy’ |
| o | Default database: ‘Risicoraming’ |
| • | Het resultaat is:
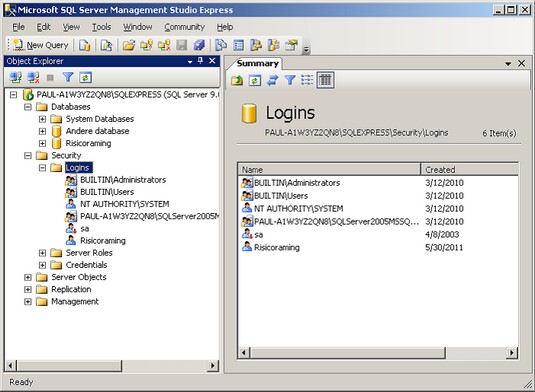
|
| • | Maak een user aan voor de database: |
| o | Open de map ‘Databases’, daarna ‘Risicoraming’ en tenslotte ‘Security’. |
| o | User name: ‘Risicoraming’ |
| o | Login name: ‘Risicoraming’ |
| o | Database role membership: vinkje bij ‘db_owner’. |
| • | Het resultaat is:
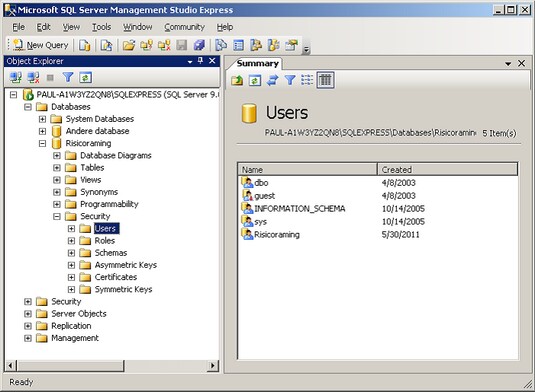 |
|



